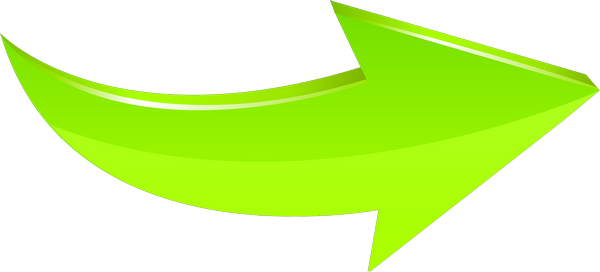Соединение фигурок
Pivot Animator позволяет объединять фигурки так, что они становятся цельным объектом.
Объединение фигурок пригодится, например, для взятия главным героем какого-нибудь объекта или создания фигурки с цветными сегментами.
Фигурки не могут быть объединены в цикл.
Если две разные фигурки объединены, то та, которую присоединили, становится выше той, к которой подсоединили.
Соединение и разъединение
Кнопка объединения/разъединения доступна, только если выделена одна фигура. Если фигурка не объединена с другой, то на кнопке нарисована палка с белым узлом. Чтобы подсоединить одну фигуру к другой, то нажмите кнопку, и любой узел, к которому будет доступна операция соединения, засветится белым, в том числе и узлы внутри статических сегментов. Подсоединяемая фигурка соединится своим главным узлом. Узел, к которому присоединили другую фигурку, станет белым.
Чтобы разъединить фигурки , сначала выделите эту фигуру.
Чтобы использовать ALT+клик на всей структуре соединенных фигурок, нужно хватать узел самого
первого элемента, к которому подсоединяли фигурки.
Масштабирование будет произведено только к выделенной фигуре, но не ко всем фигуркам, подсоединенным к ней.
Задний фон
Задний фон - изображения, которые могут быть загружены в качестве, очевидно, заднего фона кадра. Разные кадры могут содержать разные изображения.
Задний фон может быть загружен в анимацию при нажатии на кнопку «Load Background)) в разделе меню "File". Доступные для этого форматы: .BMP, .JPG, .GIF , .PNG .
Окно выбора заднего фона
Схож с окном выбора фигурок.
Спрайты!
Спрайты - изображения, которые так же можно крутить, вращать, масштабировать и так далее. Можно по-прежнему редактировать их в Стик Билдере, добавляя спрайту линии и круги.
Спрайт можно загрузить, нажав "Load Sprite Image". Загружать можно .BMP, .GIF, .PNG .
Спрайты загружаются с прозрачным задним фоном. Прозрачность задается цветом пикселя в левом нижнем углу изображения. А если прозрачность не нужна, то просто залейте тот пиксель цветом, которого нет во всей картинке.
Большие спрайты вызывают тормоза программы.
Экспорт анимации
Анимацию можно экспортировать в анимированный GIF, можно в AVI для добавления звуков и прочих эффектов и последующей загрузки на Youtube. Возможен покадровый экспорт.
,Экспортировать можно, выбрав "Export Animation" в разделе меню "File" и выбрав формат, в который произойдет этот экспорт.
В зависимости от размера анимации, формата и прочих опций варьируется время экспорта.
AVI видео
AVI видео гарантируют лучшую отдачу качества единым файлом и легко может быть легко залито например на Youtube. AVI - это контейнер и поддерживает множество видео кодеков. Поэтому в опциях AVI можно выбрать сохранение большого несжатого файла с максимальным качеством или можно сжать видео при помощи различных видео кодеков.
Выбери «Export Animation» в разделе меню "File", выбери "AVI Video" из выпадающего списка, введи имя, нажми "Save", чтобы вызвать окно настроек AVI.